こんにちは。
さぁ前回の続きです。モデリングツールのBlenderでオブジェクトを曲げてみる試み第2回目。前回はフォークのシルエットを作成しました↓

今回はここから立体的にして実際のフォークみたいな形に仕上げたいと思います。
ペラペラの2次元のこのオブジェクトにまずは厚みを持たせます。
オブジェクトモードで柄と頭のオブジェクトを選択し結合させておきます。
結合は第4回のときにやりました↓
結合させたら右下のモディファイアープロパティってやつから"モディファイアーを追加"を選択します。

そこから”ソリッド化”というやつを選ぶと幅の項目の数字を変えることでオブジェクトに厚みができます。

次にこのオブジェクトをフォークのようにぐにゃっと曲げます。
前回までのように曲げたい箇所を選択してZ軸方向に移動してやるっていうのも1つの手ではありますが、今回はもうちょっと効率のいい方法を使います。
オブジェクトモードで”追加”から"カーブ"→"ベジエ"と選ぶと波型の線が追加されます。

編集モードにすると両端に赤い線がくっついていて、この赤い線の頂点、または真ん中を選択して動かしてやることで曲線オブジェクトの曲がり具合を変化させることができます。
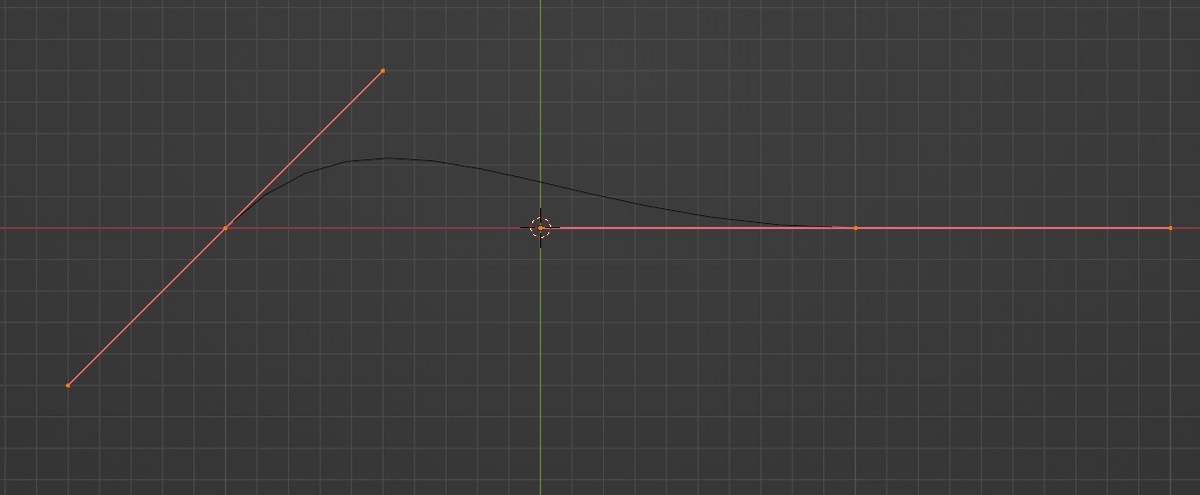
最初の状態だと操作できるのが両端の2か所だけなのですが、オブジェクトを右クリックして"細分化"を選ぶと操作できる点を増やすことができます。
このオブジェクトの向きを回転(ショートカットRキー)させてフォークのオブジェクトに沿わせ、さっきの操作でカーブオブジェクトをフォークっぽい形に変形させます。
こんな感じに↓

そして次にオブジェクトモードでフォークのオブジェクトを選択し、モディファイアープロパティの"モディファイアーを追加"から今度は”カーブ”を選択し、”カーブオブジェクト”のところで”ベジエカーブ”を選択。
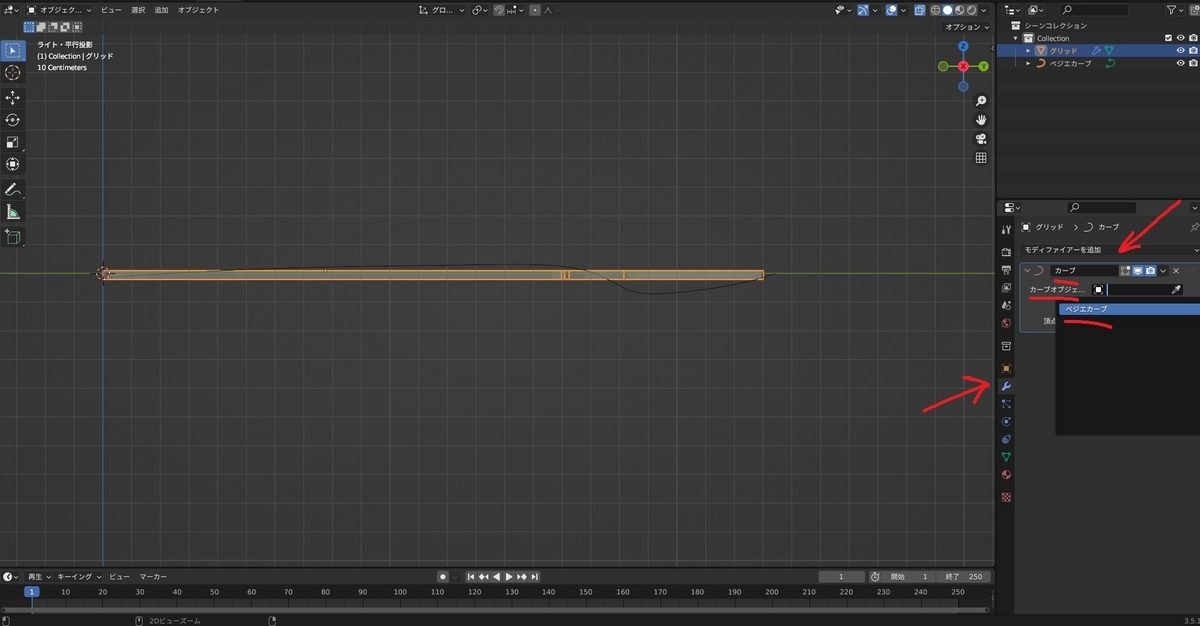
そうするとフォークのオブジェクトがさっき作ったカーブに沿って曲がるのですが、
位置がズレてたりします↓
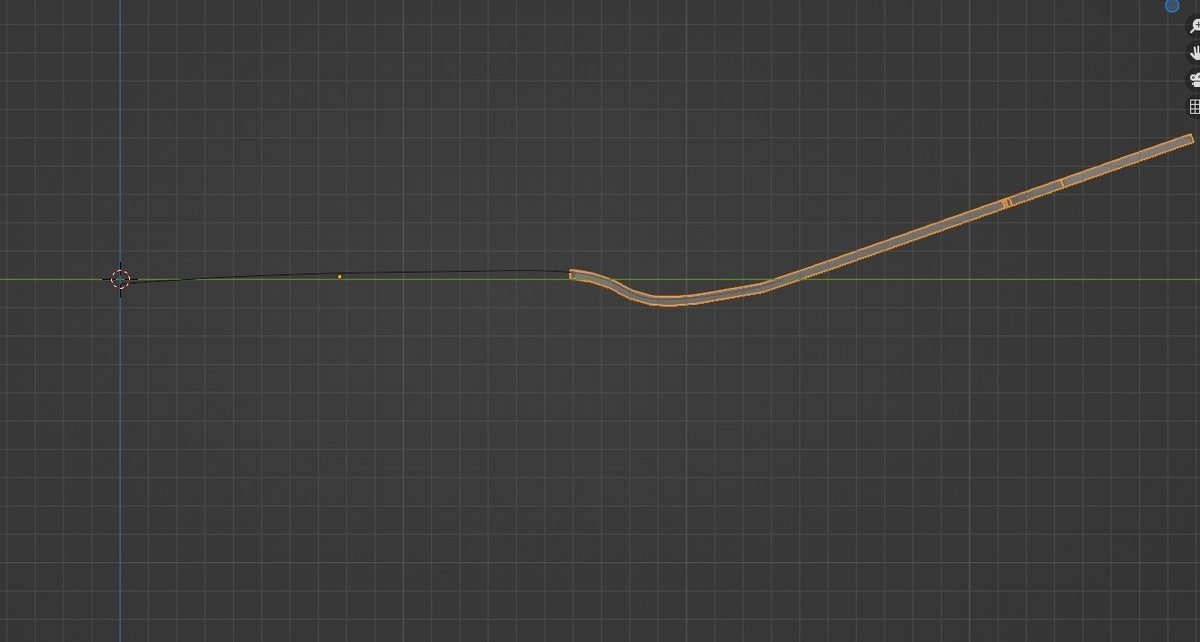
なので移動(ショートカットGキー)して位置を合わせます。


だいぶフォークっぽくなりましたね。ここからさらに詰めます。
第4回のときにやった角落とし(ベベル)です。
また第4回記事↓
編集モードで辺選択モードにし、ちょっと面倒ですけどSHIFTキーを押しながら角を落としたい辺を選択していって右クリック→"辺をベベル"、またはショートカット(Ctrl+B)です。
加えて、前回やったプロポーショナル編集を駆使しつつ、先端を辺りを範囲選択して縮小(ショートカットSキー)→Z軸(Zキー)で先端を薄くしたり、頭の真ん中あたりを透過状態で選択して移動(ショートカットGキー)→Z軸(Zキー)でスプーンのような球面を作ったりして形を整えます。
前回の記事再び↓
さらにさらに、第3回でやったスムーズシェードで表面を滑らかにします。
第3回記事↓
こんな感じになりました↓

ちょっと頭の曲がりが足りないかも・・・まいっか(´・ω・`)
マテリアルプロパティの設定でテカテカにすることもできます。
(メタリックを上げて粗さを下げる)

残念ながらこのテカテカ設定をClipStudio(ペイントツール)へ引き継ぐことはできない模様ですが(クリスタ側はクリスタ側で光の設定があるため?) 参考資料としては十分じゃないかと個人的には思います。
というわけでこれで完成です!
以前のようにClipStudioで読み込んでみます。
読み込み方法を書いた記事↓
もちろん大きさも角度も自由自在です。デフォ武器に続いて最強武器のできあがり!

実は柄と頭の繋ぎ目など細かいところでちょっと気になる点が幾つかあったのですが、3Dのほうで微修正するのは骨が折れそうだったのでペイントツールの方で修正しました。装飾なんてつける余裕は無いんだぜ・・・。あ 背景は素材です。
以上です。ありがとうございました。